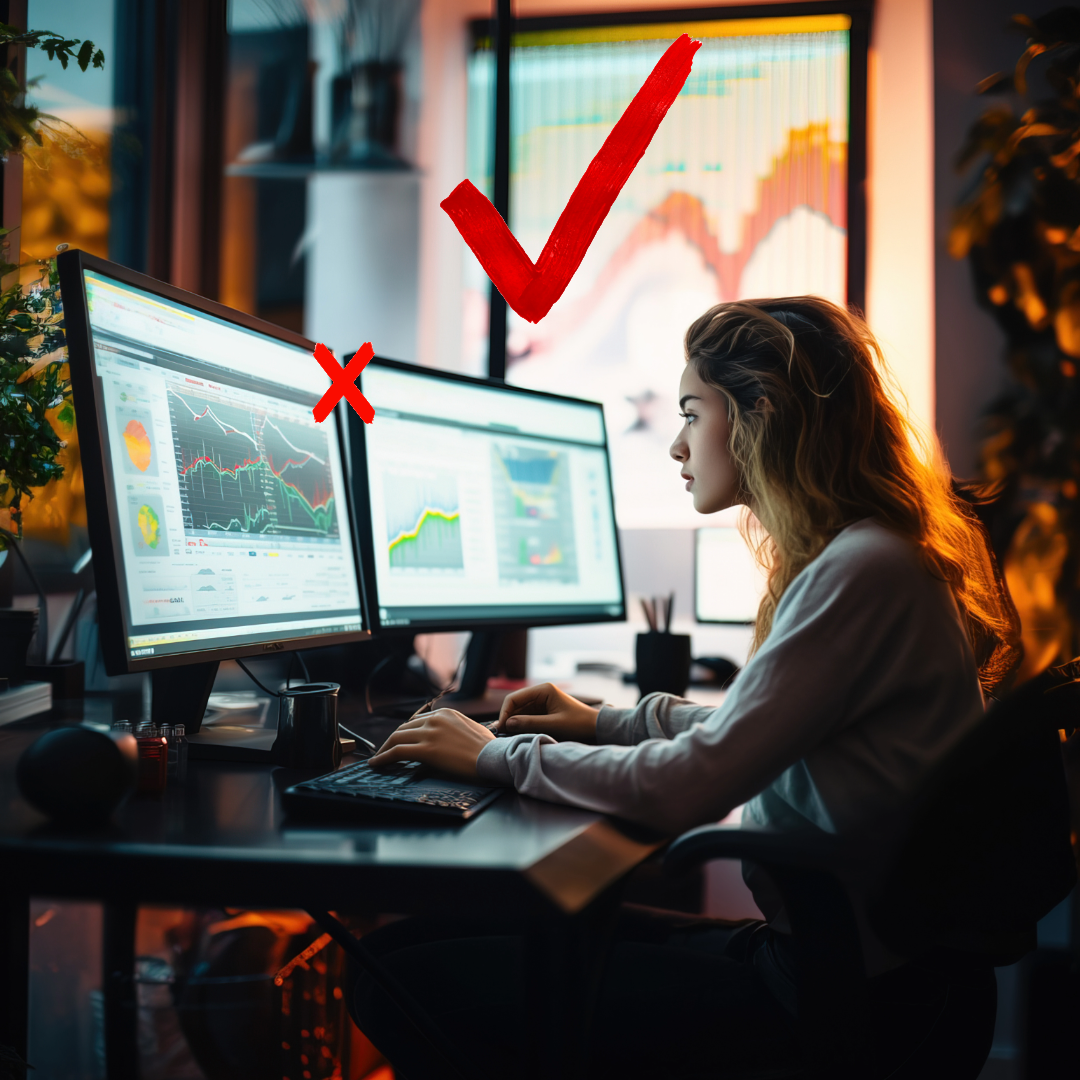Adjusting your workstation
This information is for educational purposes only. Any changes in posture, diet or exercise should only be carried out by an appropriate healthcare professional.
The following guidelines will help you measure your workstation to help ensure you can use your computer comfortably. However, the guidelines are exactly that guidelines, not hard and fast rules. Ultimately the position that’s right for you is the one you find most comfortable.
The following guidelines cover ten points:
Support your low back.
Alter your chair.
Keep both feet flat on the floor.
Alter your screen level.
How to position your keyboard.
Make sure your mouse is close.
Check for screen glare.
Keep things close to hand.
Don’t cradle the phone.
Don’t get stuck.
Figure 1: INCORRECT! The reality is we can’t adopt the ‘ideal posture’ all the time. Even if we could we wouldn’t want to as we’re designed to be mobile and get into awkward positions every now and again. HOWEVER, prolonged periods of time in this particular posture is one of the most common causes of pain that I see in clinic.
Support your low back
Adjust your chair to support your low back making sure the lumbar support offers even pressure along your low back leaving no gaps. Ensure your knees are level with your hips. A footrest may help with this.
Figure 2a: CORRECT! The chair is positioned at the right height so his hips and knees (x) are at the same height and his back has even support along the backrest of his chair.
Figure 2b: INCORRECT! The chair is positioned too high so that his hips are higher than his knees (x). PLEASE NOTE: if the chair was to be lowered so his hips and knees were at the same height then his back could drop into the chair allowing for better use of the back support, and, his elbows could bend more so they hang directly under his shoulders reducing unnecessary tension.
2. Alter your chair
Your chair should be at a height where you can use the keyboard with your wrists and forearms parallel to the floor. Keep your elbows loosely tucked in by your side.
Figure 3a: CORRECT! As in ‘figure 3b’ her forearms are parallel to the floor. PLEASE NOTE: as her keyboard is too far away she has to lean forwards slightly losing any support from the backrest of her chair. Also, her screen is too close.
Figure 3b: CORRECT! Even a stand up desk should be positioned to a height where your elbows and wrists are in a straight line (x) so that your forearms and wrists are parallel to the floor. PLEASE NOTE: in this image her screen is too low as the top of her screen should be at eye level, and, ideally, she should be using a headset instead of a phone (refer ‘figure 5b’) .
Your chair should be positioned far enough forwards so that the keyboard is in easy reach.
Figure 3c: INCORRECT! as her chair is positioned too far away from the desk she has to straighten her arms creating unnecessary tension.
The backrest of your chair should be vertical, or slightly reclined.
Figure 3d: CORRECT! The backrest of his chair is vertical enough and not reclined too far back (unlike ‘figure 3e’). PLEASE NOTE: unlike in ‘figure 3b’ the chair is close enough to the desk, however, the keyboard is positioned too far away causing him to over-reach for it, and also, his screen is too low causing him to look down.
Figure 3e: INCORRECT! Unlike in ‘figure 3d’ his chair is reclined too far back (red arrow) causing him to over-reach for his keyboard (as above), or alternatively, with his chair reclined too far back, he could lean forwards to sit upright losing any support from the backrest of his chair.
3. Keep both feet flat on the floor
Both feet should be flat on the floor. If they’re not, use a footrest, but remember your hips and knees should be at the same level. Don't cross your legs!
Figure 4: CORRECT! This is the same image as ‘figure 2a’. Both feet are flat on the floor whilst his hips and knees (x) are in a straight line. Using a footrest in this case would be incorrect as it would lift his leg up so his knees would be higher than his hips.
4. Alter your screen level
Your monitor should be directly in front of you at about an arm's length away. The top of the screen should be roughly at eye level. If the height of the desk is comfortable for your keyboard, but the screen is too low, you can use a stand to raise the height of the screen.
Figure 5a: CORRECT! The top of his screen is at eye level and directly in front of him at about an arm’s length away.
Figure 5b: CORRECT! This is the same image as ‘figure 6b’. Although, correctly so, the top of her screen is at eye level (x) when using a laptop a wireless keyboard (not shown here) enables you to have both the keyboard and screen at the right height. PLEASE NOTE: if she was to use a wireless keyboard she would have to lower the bottom section of the desk (down arrow) in order to keep her elbows and wrists (x) at the same height and her forearms parallel to the floor.
Figure 5c: INCORRECT! The screen is too far away causing her to lean forwards so she loses support from the backrest of her chair (x). Also, as the screen is at an angle, it is causing her neck to twist straining her neck muscles (x).
Figure 5d: CORRECT! When using multiple screens position them so that the midpoint of all the screens (x) is in your centre of vision. PLEASE NOTE: the desk is too high for her arms and her keyboard is too far away, so she has to lift her arms forwards up on to the desk which causes her to lean forwards and lose any support from the backrest of her chair.
5. How to position your keyboard
Your keyboard should be in front of you. Leave a gap of about 10cm-15cm at the front of your desk to rest your wrists whilst typing. When typing keep your wrists straight, use as many fingers as possible on the keyboard and try and use minimal force when striking the keys. A wrist rest can help keep your wrists straight and at the same level as the keys. Whether sat or using a standing desk (refer ‘figure 3b’) your elbows should hang directly under your shoulders and by your side.
Figure 6a: INCORRECT! As in ‘figure 5d’ his desk is too high, or his chair too low, and the keyboard is too far away so he has to lift his arms up on to the desk. This means his elbows are not under his shoulders (x) which, in turn, causes his wrists to extend back (x). Because he has to lift his arms forwards, and because his screen height is too low, he is hunching over slightly from his shoulders (arrow) creating unnecessary tension.
Figure 6b: INCORRECTish! This is the same image as ‘figure 5b’. Although, correctly so, the top of her screen is at eye level (x) when using a laptop a wireless keyboard (not shown here) enables you to have both the keyboard and screen at the right height. If using a wireless keyboard with this desk she would have to lower the bottom section of the desk (down arrows) so that her elbows and wrists (x) could be at the same height and her forearms parallel to the floor (refer ‘figure 3b’).
6. Make sure your mouse is close
Keep your mouse as close to you as possible and not positioned too far away from the keyboard. A mouse mat with wrist pad maintains your wrist in a neutral position. Try not to hover your finger over the mouse or click the mouse with too much force. An ergonomic mouse can reduce strain on your wrist, arm, shoulder and neck.
Figure 7: INCORRECT! In both images the mouse is positioned too far away. In the top image he has to reach too far out for the mouse, as can be seen by the size of the gap between his arm and his body. In the bottom image she is reaching too far forwards for the mouse, as can be seen by how straight her elbow is.
7. Check for screen glare
Screen glare tenses your face and alters the position of your neck and head. If there’s glare on your screen hold a mirror in front of it to find out where it’s coming from. Change the angle of the screen to avoid reflection from overhead lighting and sunlight, but, be aware that tilting the screen doesn’t make it more awkward to see it clearly. Reduce the glare from light by closing blinds and using table lights instead of overhead lighting. Adjusting the screen's brightness or contrast can make it easier to use.
8. Keep things close to hand
Make sure objects you use frequently e.g. your pens or telephone are in easy reach. You don’t want to repeatedly stretch or twist in order to get things.
9. Don’t cradle the phone
Try using a headset but if you have to use a phone don’t cradle it between your shoulder and ear.
10. Don’t get stuck
Getting stuck in one position, even an ideal one, can cause you problems. It doesn’t matter so much what exercise you do at the computer to loosen yourself off, even if it’s just standing up and moving around, just so long as it’s nothing too vigorous and avoid bending your neck back.